Sådan oprettes en Windows 7 recovery disk. Oprettelse af en Windows Recovery disk
- Oprettelse af en gendannelsesdisk i Windows 10-kontrolpanelet
- Sådan oprettes en genoprettelsesdisk Windows 10 på en cd eller dvd
- Brug af et bootbart flashdrev eller Windows 10-disk til genoprettelse
Denne vejledning beskriver, hvordan du opretter en disk. vinduer opsving 10, samt hvordan du bruger et bootbart USB-flashdrev eller -dvd med systeminstallationsfiler som en genoprettelsesdisk, hvis behovet opstod. Også nedenfor er en video, hvor alle trin vises visuelt.
Windows 10-gendannelsesdisken kan hjælpe i tilfælde af forskellige problemer med systemet: Når det ikke starter, begyndte det at fungere forkert, du skal gendanne systemet ved at foretage en nulstilling (returnerer computeren til indledende tilstand ) eller ved hjælp af tidligere oprettede.
Mange artikler på dette websted nævner genopretningsdisken som et af værktøjerne til løsning af computerproblemer, og derfor blev det besluttet at forberede dette materiale. Alle instruktioner vedrørende genoprettelse af lanceringen og udførelsen af det nye operativsystem findes i materialet.
Oprettelse af en gendannelsesdisk i Windows 10-kontrolpanelet
I Windows 10 er der en enkel måde at lave en genoprettelsesskive på eller mere korrekt et USB-flashdrev via kontrolpanelet (vejen til cd og dvd vises også senere). Dette sker i et par trin og minutter for at vente. Jeg bemærker, at selvom computeren ikke starter, kan du lave en genoprettelsesdisk på en anden pc eller laptop med Windows 10 (men altid med samme bitdybde - 32 bit eller 64 bit. Hvis du ikke har en anden computer med 10 koy, næste afsnit beskriver, hvordan man kan undvære det).
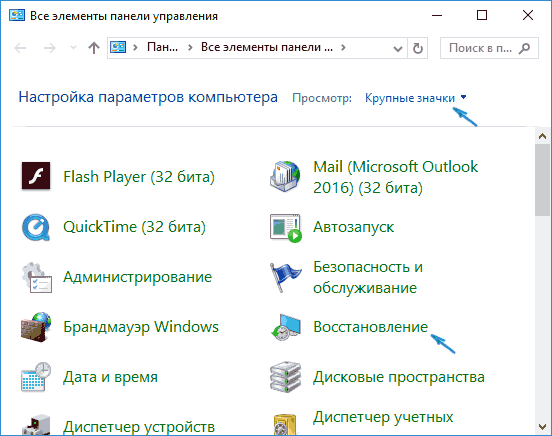
Færdig, nu har du en genoprettelsesskive tilgængelig ved at sætte boot fra, hvor du kan til BIOS eller UEFI (eller ved hjælp af) du kan komme ind i Windows 10-genoprettelsesmiljøet og udføre mange genopgaver af systemet, herunder tilbagekaldelse til dets oprindelige tilstand, hvis intet andet hjælper ikke.

Bemærk: Du kan fortsætte med at bruge det USB-drev, hvorfra genoprettelsesskiven blev lavet til at gemme dine filer, hvis der er et sådant behov: Det vigtigste er, at de filer, der allerede er placeret der, ikke skal påvirkes. Du kan f.eks. Oprette en separat mappe og kun bruge indholdet.
Sådan oprettes en genoprettelsesdisk Windows 10 på en cd eller dvd
Som du kan se, betyder en sådan disk i den tidligere og hovedsagelig til Windows 10-metode til oprettelse af en genoprettelsesdisk, kun et USB-flashdrev eller et andet USB-drev, uden at det er muligt at vælge en cd eller dvd til dette formål.
Men hvis du har brug for at lave en genoprettelsesskive på en cd, er denne mulighed stadig til stede i systemet, bare på en lidt anden placering.
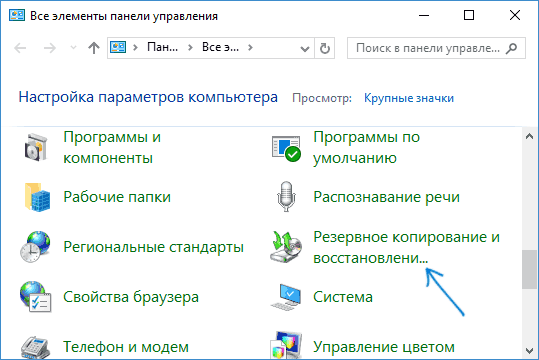
Derefter skal du vælge et drev med en tom dvd eller cd og klikke på "Opret disk" for at brænde genoprettelsesdisken til den optiske cd.
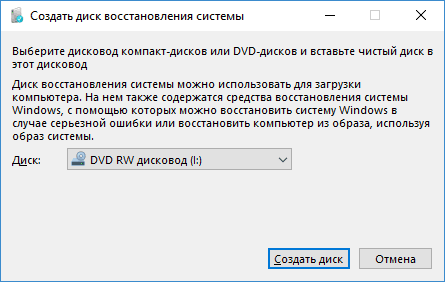
Dens brug vil ikke afvige fra flashdrevet, der er oprettet i den første metode - bare sæt booteren fra disken i BIOS'en og start computeren eller den bærbare computer fra den.
Brug af et bootbart flashdrev eller Windows 10-disk til genoprettelse
Gør eller installer Dvd-disk Med dette OS lettere end nogensinde. På samme tid er det i modsætning til genoprettelsesdisken muligt på næsten enhver computer, uanset hvilken version af operativsystemet der er installeret på det og dets licens. I dette tilfælde kan et sådant drev med distributionssætet derefter anvendes på problemcomputeren som en genoprettelsesskive.
Når der arbejdes med en computer, sker alting, måske finder hver bruger sig i en situation, hvor operativsystemet ikke længere arbejder helt eller delvis. Som et resultat var der et behov for en komplet geninstaller windows Det førte til tab af vigtige og ikke meget data. Det er usandsynligt, at det vil være muligt at undgå problemer i systemet, men det er muligt og nødvendigt at gøre processen med at genoprette operativsystemet operativsystemet hurtigere og mere behageligt. Her kommer du til hjælp til genoprettelsesfunktionen. I denne artikel finder vi ud af, hvordan du opretter en Windows-systemgendannelsesskive. Lad os komme i gang. Lad os gå!
Til at begynde med skal det bemærkes, at du som en genoprettelsesdisk kan bruge ikke kun en almindelig DVD, men også et USB-flashdrev, hvilket i vores tid vil være en mere acceptabel løsning.
Hvis du har et operativsystem installeret på din computer windows system 10, har denne version funktionen til at oprette et recovery flashdrev, som gør det muligt at gøre det meget nemt og hurtigt. Først skal du gå til computerens kontrolpanel. Bland alle menupunkterne finder du "Recovery" og klikker på den. I vinduet der åbnes, vælg funktionen for at oprette en gendannelsesskive. Hvis du vil sikkerhedskopiere Windows-filer, skal du kontrollere den tilsvarende boks i det næste vindue. Bemærk, at når denne indstilling er aktiveret, bliver diskpladsen større, men dette vil i høj grad lette hele systemåbningsproceduren i fremtiden. Derfor anbefales det at aktivere denne indstilling. Vælg derefter dit USB-flashdrev i USB-flashdrevets valgvindue. USB-drevet skal have et volumen på mindst 8 gigabyte og samtidig være tomt. Ellers slettes alle data fra den. Det er fortsat at klikke på "Næste" og vente på afslutningen af operationen. Derefter kan du bruge et USB-flashdrev til at gemme dine filer og mapper. Hovedbetingelsen er ikke at påvirke de indspillede systemfiler.
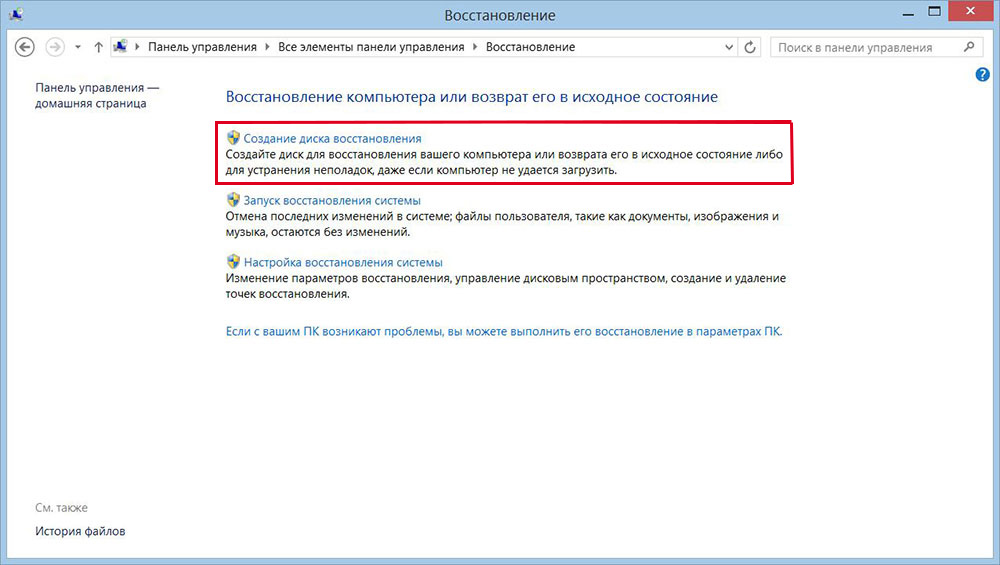
Lad os nu finde ud af, hvordan du laver en systemgendannelsesdisk til Windows 7. Dette er gjort som følger. Først skal du åbne kontrolpanelet og gå til afsnittet "System og sikkerhed". Vælg derefter "Backup and Restore." I vinduet, der åbnes, skal du klikke på "Opret systemgendannelsesskive." Yderligere trin er meget enkle - indsæt en cd eller dvd i drevet, vælg derefter drevet med disken og start processen.
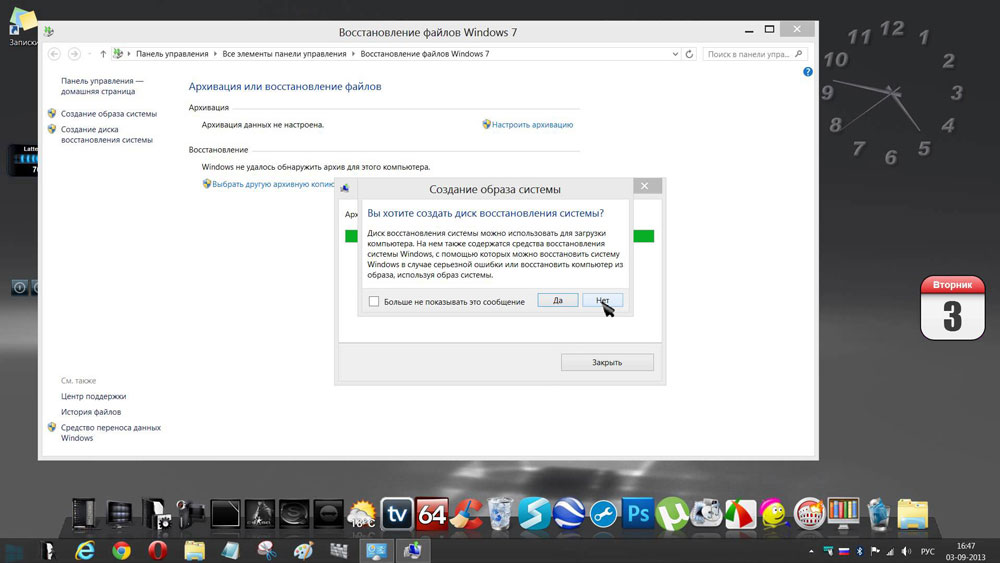
Inden du starter Windows fra det optagede medie, skal du ændre boot-indstillingerne i BIOS'en. For at gøre dette skal du gå til BIOS (når du tænder computeren, skal du trykke på Del-tasten eller en anden tast, afhængigt af producenten af din pc). Når du er inde i BIOS, skal du gå til afsnittet "Boot". Der finder du et emne, hvor du kan ændre prioriteten på enheder, hvorfra OS'et starter. Sæt på den første plads en optisk disk eller et flashdrev. Gem dine ændringer ved at trykke på F10-tasten på tastaturet. Nu, hvis der opdages noget medie, når computeren starter, bliver operativsystemet hentet derfra.
Derudover kan du lave et billede af systemet, hvor alle OS-filer gemmes i komprimeret form. Bemærk venligst, at den aktuelle tilstand af dit operativsystem i dette tilfælde bliver optaget. Du kan brænde et billede både på computerens jernbane og på en cd / dvd, men det er værd at bemærke, at der kræves meget plads. For at gøre dette skal du vælge det tilsvarende emne i menuen og derefter vælge det sted, hvor arkivet skal gemmes. Klik på knappen "Næste" for at starte proceduren. Du kan også bruge denne metode, hvis Windows begynder at virke forkert.
Systemgendannelsesdisken indeholder flere værktøjer til fejlfinding af problemer på din computer. Følg disse trin for at bruge systemgendannelsesskiven:
Windows Memory Diagnostic Tool i System Recovery Utility
Windows Memory Diagnostic Tool bruges til at kontrollere computerens hukommelse for fejl. Du kan vælge at køre testen øjeblikkeligt eller ved siden af opstart vinduer . Hvis du vælger muligheden for at genstarte computeren og straks køre testen, skal du sørge for at gemme dit arbejde og lukke alle kørende programmer. Kontrol af computerens hukommelse kan tage flere minutter. Når testen er gennemført, starter Windows automatisk igen.
Hvis du for nylig har installeret hukommelsesmoduler, skal du sørge for, at typen af nyt hukommelsesmodul opfylder hukommelseskravene til bundkortet. Hvis hukommelsen opfylder hukommelseskravene til bundkortet, eller hvis hukommelsen fungerede korrekt før, men testen udført med en fejl, skal du følge disse trin:
Fjern og geninstaller hukommelsesmodulet i spalten for at kontrollere, om problemet skyldes forbindelsesfejl.
Fjern hvert hukommelsesmodul, og udskift det, der tidligere blev fjernet.
Når du har fjernet og geninstalleret DIMM-modulerne, skal du genoprette hukommelsesdiagnostikken.
Hvis testen stadig fejler, skal du udskifte det defekte hukommelsesmodul.